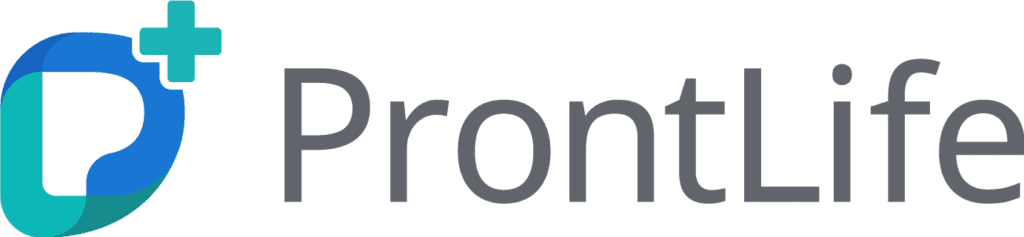Central de ajuda
FAQ ProntLife
Encontre respostas às perguntas mais comuns aqui. Se precisar de ajuda adicional, entre em contato.
Selecione o seu perfil de usuário
Para acessar o ProntLife será necessário estar utilizando um dispositivo conectado à internet.
No navegador de internet do seu dispositivo, acesse https://app.prontlife.com.br
Você será redirecionado para o portal do ProntLife. No portal, basta realizar o acesso utilizando as suas credenciais.
Digite suas informações de login, o e-mail cadastrado na assinatura do seu plano, ou, dependendo da sua operadora, o seu CPF sem pontos e traços. e senha, previamente definidos, e clique em “Fazer Login”.
No seu primeiro acesso você deverá cadastrar uma senha.
Para isso, siga o passo a passo:
a. Acesse a página https://app.prontlife.com.br;
- Clique no botão “Esqueceu a Senha ou Primeiro Acesso?” no portal;
- Digite o seu login (seu e-mail cadastrado ou cpf sem pontos e traço);
- Escolha uma opção de redefinição de senha: SMS ou Email;
- Insira o código que foi enviado para o seu celular ou email;
- Cadastre a sua senha.
A redefinição de senha pode ser feita clicando no botão “Esqueceu a Senha ou Primeiro Acesso?”
a. Acesse a página https://app.prontlife.com.br;
- Clique no botão “Esqueceu a Senha ou Primeiro Acesso?” no portal;
- Digite o seu login (seu e-mail cadastrado ou CPF sem pontos e traço)
- Escolha uma opção de redefinição de senha: SMS ou E-mail
- Insira o código que foi enviado para o seu celular ou e-mail cadastrado
- Cadastre a sua senha.
O ProntLife é um sistema baseado na nuvem, isso garante que ao acessá-lo você sempre terá as informações atualizadas.
Requisitos Recomendados:
Configuração de hardware:
Processador Core I5 Intel, 4 GB de Memória RAM, 40 GB de espaço livre em disco, Tela Full HD (1920 x 1080);
Sistema Operacional:
Desktop – Windows 8 ou superior; MacOS 10.10 ou superior
Aplicativo Móvel – Android 8 ou superior, IOS 12.1 ou superior;
Browser:
Chrome versão 88 ou superior, Firefox 84 em diante;
Estrutura de rede:
Banda Larga igual ou superior a 10Mbps
Desktops – conexão à internet realizada por meio de cabeamento
Aplicativos móveis – conexão à internet celular 4G ou superior, preferencialmente conexão WIFI.
Lamentamos pelo ocorrido!
Orientamos que guarde o código ou a mensagem de erro e entre em contato conosco pelo botão Ajuda no canto inferior direito da tela.
O ProntLife é um sistema multiusuários, isto é, permite que vários usuários de diferentes tipos de perfil acessem e interajam com o sistema. Cada tipo de perfil tem um conjunto de funcionalidades e permissões específicas.
Os perfis atualmente são:
a. Profissional de Saúde:
Perfil de usuário a qual se destina o agendamento e a finalização de um atendimento de determinado paciente. Exemplo: Médico, Fisioterapeuta, Psicólogo, Enfermeiro…
b. Gestão/Administrativo:
Perfil que gerencia e maneja as agendas dos profissionais de um ou mais estabelecimentos. Esse tipo de perfil não interage com dados clínicos, apenas dados administrativos.
c. Pré-atendimento:
Perfil que gerencia e manipula as agendas dos profissionais, além de ter a permissão de fazer pré-atendimento (triagem) das consultas dos profissionais e acessar os dados clínicos desses pacientes. Esse perfil é indicado para enfermeiros ou técnicos de enfermagem que exerçam a função de triagem.
O ProntLife possui um módulo de teleconsulta vinculado ao boletim de atendimento. O que possibilita que ao mesmo tempo em que é realizada a anamnese/coleta de dados do paciente por videoconferência o profissional possa preencher o prontuário na mesma tela.
No momento do agendamento do atendimento é disparado um link para o e-mail e WhatsApp do paciente com orientações para o acesso à consulta. O acesso do paciente é feito diretamente na tela do navegador sem a necessidade de fazer download de outro software.
Além disso, nosso módulo de teleconsulta possui uma tecnologia inovadora de Second Opinion permitindo que o profissional compartilhe um link de acesso com outro profissional de saúde ou convidado do paciente.
O App ProntLife Prestador é a versão móvel do nosso site. O aplicativo traz diversas funcionalidades da versão web para a palma da mão.
Para fazer o download do app, acesse no seu celular prestador.prontlife.app e baixe a versão para seu dispositivo.
Com o App ProntLife Paciente seu paciente é muito mais participativo em sua saúde!
Dê acesso ao histórico de saúde, resultados de exames, prescrições, compartilhe arquivos de saúde e muito mais pelo app.
Para conceder acesso a um paciente, na tela de cadastro dos pacientes acesse a aba “Acesso ao App” , preencha o e-mail do paciente e clique no botão “Enviar Acesso”. Seu paciente receberá um convite por e-mail onde deverá cadastrar seu login e senha.
Para fazer o download do app, acesse no seu celular paciente.prontlife.app e baixe a versão para seu dispositivo.
SIM! Seus dados e os de seus pacientes estão seguros conosco.
As políticas de segurança da informação da ProntLife são construídas sobre quatro princípios fundamentais: confidencialidade, integridade, disponibilidade e privacidade.
A ProntLife assegura a confidencialidade dos dados através de métodos confiáveis de segurança, proteção contra acesso não autorizado, comprometimento ao sigilo onde sua quebra acarreta em responsabilidade civil e processo nos moldes da legislação brasileira.
A ProntLife adota precauções necessárias para que a informação seja disponibilizada com exatidão e completude, de forma que não seja modificada sem a correta autorização e mantenha a legitimidade do seu estado original, tanto física quanto logicamente.
A ProntLife garante que usuários autorizados tenham acesso à informação quando necessário utilizando serviços robustos e de larga escala, mantendo assim a capacidade de entrega das informações requeridas.
A ProntLife segue políticas de privacidade e proteção de dados de acordo com a Lei Geral de Proteção de Dados [3].
Entre em contato conosco, será um prazer atendê-lo!
Você pode entrar em contato através do chat no botão de Ajuda,
No nosso site https://prontlife.com.br
Através de nosso e-mail contato@prontlife.com.br
Através do nosso whatsapp: 21 3733-4160
1.1 – Abra em seu navegador e acesse: app.prontlife.com.br
1.2 – Digite suas informações de login e senha, previamente definidos, e clique em “Fazer Login”
1.3 – O login é o e-mail cadastrado no momento da assinatura do seu plano ou o seu cpf caso você acesse por uma operadora de saúde; e a senha aquela que você cadastrou quando efetuou o cadastro.
2.1 Esqueci a senha:
- Abra em seu navegador o endereço web: app.prontlife.com.br
- Clique em “Esqueceu a senha ou Primeiro acesso?”
- Digite seu login, que é o e-mail usado no momento do cadastro, e clique em “Próximo”
- Você receberá um e-mail com título “Redefinição de senha – Prontlife”. Basta clicar em “Redefinir senha” e definir a nova senha de acesso.
- Finalizada a redefinição de senha basta retornar à página web “app.prontlife.com.br” e acessar sua agenda.
2.2 Quero mudar a senha atual:
- Faça o login.
- Clique no menu da conta do usuário localizado no canto superior direito da agenda.
- Localize e clique em “Meus dados”.
- Clique na aba “Controle de Acesso”.
- Clique no botão “Alterar Senha”.
- Digite sua senha atual e em seguida digite sua nova senha.
- Confirme a nova senha.
- Clique em “Salvar”
- Após fazer login com as suas credenciais, você deverá selecionar o estabelecimento que deseja gerenciar. Caso você só possua um estabelecimento vinculado a sua conta, o estabelecimento será selecionado automaticamente.
- Ao selecionar o estabelecimento, você será redirecionado para a Agenda de um profissional do estabelecimento. O botão de “Profissional:” mostra o profissional selecionado no momento e você pode selecionar um outro clicando no botão.|
- Depois de selecionar o profissional, clique no símbolo de engrenagem no canto superior direito da tela (logo abaixo do seu nome).
- Na nova página, você encontrará dois painéis: Horários para Agendamento e Bloqueios de horário. Caso o profissional já tenha uma configuração de agendamentos, para editá-la clique em “Editar” no painel de Horários para Agendamento. Caso o profissional ainda não possua uma configuração de horário clique em + e em seguida “Horário”, no canto inferior direito.
- Defina a data de início e a data de fim da configuração. Selecione os dias e horários de início e fim do atendimento.
- Por fim, clique em Adicionar para adicionar os horários e após em Salvar.
Pronto, a agenda do profissional está configurada!
- Após fazer login com as suas credenciais, você deverá selecionar o estabelecimento que deseja gerenciar. Caso você só possua um estabelecimento vinculado a sua conta, o estabelecimento será selecionado automaticamente.
- Ao selecionar o estabelecimento, você será redirecionado para a Agenda de um profissional do estabelecimento. O botão de “Profissional:” mostra o profissional selecionado no momento e você pode selecionar um outro clicando no botão.
- Depois de selecionar o profissional, clique no símbolo de engrenagem no canto superior direito da tela (logo abaixo do seu nome).
- Na nova página, você encontrará dois painéis: Horários para Agendamento e Bloqueios de horário. Caso o profissional já tenha um bloqueio de horário, para editá-lo clique em “Editar” no painel de Horários para Agendamento. Caso o profissional ainda não possua uma configuração de horário clique em + e em seguida “Horário”, no canto inferior direito.
- Na página, clique em + e em seguida clique em “Bloqueio”, no canto inferior direito.
- Defina a data de início e a data de fim da configuração. Selecione os dias e horários de início e fim do atendimento. Por fim, clique em “Adicionar” para adicionar os horários e após em “Salvar”.
Pronto, o “Bloqueio” foi adicionado!
- Acesse o site e faça login com as suas credenciais. No menu “Profissionais” no canto superior esquerdo da agenda, selecione o profissional para o qual deseja realizar o agendamento. Clique no botão + no canto inferior direito da tela e em seguida clique em “Consulta”.
- Se deseja realizar o agendamento para um paciente já cadastrado, basta digitar o nome do paciente que o sistema localizará o cadastro na listagem para ser selecionado.
Atenção: para maior segurança, além do nome do paciente é exibido o CPF na listagem, SEMPRE confira o CPF antes de prosseguir com o agendamento.
Caso queira realizar um agendamento para um novo paciente, basta digitar as informações pessoais dele (Nome completo*, CPF*, data de nascimento, e-mail, celuar e sexo) na tela de agendamento e, ao efetivar o agendamento, o paciente será cadastrado na base de pacientes.
*Dados obrigatórios - Defina o “Tipo de Consulta” (presencial ou teleconsulta) e o motivo de agendamento (rotina, retorno, etc.). Você pode adicionar a modalidade do atendimento (particular, convênio, SUS, Parceria, etc.) e definir o horário para o atendimento clicando em “Horários Livres” ou adicionando manualmente o horário desejado. Clique em “Agendar” e o agendamento do paciente estará concluído.
- Faça login no site da ProntLife (app.prontlife.com.br) com as suas credenciais. Selecione a opção “Pacientes” no canto superior esquerdo da tela inicial;
- Clique no botão verde “Novo Paciente” no canto superior direito da tela. Digite os dados do paciente. Nessa tela, os dados mínimos são: nome completo e CPF. Ao final do preenchimento clique em “Salvar”.
- Faça login no site da ProntLife (app.prontlife.com.br) com as suas credenciais. Selecione a opção “Pacientes” no canto superior esquerdo da tela inicial.
- Digite o nome do paciente que deseja realizar as alterações cadastrais no campo de busca da nova página e clique sobre o nome do mesmo.
- Em seguida, clique no botão “Editar” no canto superior direito da sua tela.
- Após as alterações, clique em “Salvar” no canto inferior direito da tela e os novos dados estarão salvos.
- Na página da agenda, clique sobre o cartão de agendamento do paciente que deseja realizar a remarcação.
- Na tela de detalhes de agendamento, clique em “Remarcar”, digite o dia e horário disponível ou selecione a partir do botão “Horários Livres”.
- Feito isso, clique em “Concluir” e o paciente já estará reagendado!
- Acesse o site da ProntLife (app.prontlife.com.br) e faça login com as suas credenciais.
- Selecione o profissional de saúde desejado no campo “Profissionais”.
- Na parte inferior da página, clique no botão de ”+” e selecione “Consulta”.
- Preencha os dados da consulta, do profissional e do paciente.
- Após, selecione a opção “Encaixe” e clique em “Agendar”.
Sim! A agenda pode ser exportada por arquivo Excel ou .csv clicando no botão “Exportar” no canto superior direito da tela da agenda.
- O status do agendamento pode ser atualizado clicando diretamente no cartão de agendamento do paciente na página da agenda.
- Na tela de detalhes do agendamento, clique no botão no canto superior com o Status atual da consulta e selecione o status que deseja atualizar.
- Clique no cartão de agendamento do paciente que deseja enviar um lembrete, na página da agenda.
- Na tela de detalhes do agendamento clique no botão “Enviar Lembrete via WhatsApp” no canto inferior esquerdo. Você será redirecionado para a página do WhatsApp para enviar ou editar o lembrete.
- Para faturar uma consulta já agendada clique no cartão de agendamento do paciente que deseja faturar e na tela de detalhes do agendamento, clique no botão “Gerenciar Marcadores”;
- Feito isso, preencha os campos relacionados ao faturamento e as despesas daquele atendimento. Clique em “Salvar” ao final do preenchimento.
- Para faturar uma consulta no momento do agendamento, clique na aba de “Faturamento” ou “Despesas”, preencha os campos e os dados serão salvos ao concluir o processo clicando em “Agendamento”
- Faça login no site da ProntLife (app.prontlife.com.br) utilizando suas credenciais. Na tela inicial, clique no botão “Agenda” no canto superior esquerdo da tela e selecione a opção “Lista de agendamentos”.
- Na Lista de agendamentos, selecione as colunas que deseja visualizar no seu relatório através do botão “Colunas”.
- Após configurar as colunas, selecione os filtros que deseja através do botão “Filtrar”. É possível selecionar filtros de período, status da consulta, especialidade, motivo do agendamento, entre outros. Selecione os filtros mais adequados para o seu relatório e clique em “Salvar”.
- Clique em “Download” no canto superior direito da tela e selecione “.xls” caso queira baixar como arquivo Excel, ou “.csv” caso queira baixar como arquivo Csv. O relatório será baixado no formato selecionado.
- Se sua clínica possui mais de um profissional, e é necessário separar o faturamento de cada um deles, basta selecionar o profissional desejado no campo “Profissional de saúde” no canto superior direito da tela e seguir o mesmo processo.
1.1 – Abra em seu navegador e acesse: app.prontlife.com.br
1.2 – Digite suas informações de login e senha, previamente definidos, e clique em “Fazer Login”
1.3 – O login é o e-mail cadastrado no momento da assinatura do seu plano ou o seu cpf caso você acesse por uma operadora de saúde; e a senha aquela que você cadastrou quando efetuou o cadastro.
2.1 Esqueci a senha:
- Abra em seu navegador o endereço web: app.prontlife.com.br
- Clique em “Esqueceu a senha ou Primeiro acesso?”
- Digite seu login, que é o e-mail usado no momento do cadastro, e clique em “Próximo”
- Você receberá um e-mail com título “Redefinição de senha – Prontlife”. Basta clicar em “Redefinir senha” e definir a nova senha de acesso.
- Finalizada a redefinição de senha basta retornar à página web “app.prontlife.com.br” e acessar sua agenda.
2.2 Quero mudar a senha atual:
- Faça o login.
- Clique no menu da conta do usuário localizado no canto superior direito da agenda.
- Localize e clique em “Meus dados”.
- Clique na aba “Controle de Acesso”.
- Clique no botão “Alterar Senha”.
- Digite sua senha atual e em seguida digite sua nova senha.
- Confirme a nova senha.
- Clique em “Salvar”
- Após fazer login com as suas credenciais, você deverá selecionar o estabelecimento que deseja gerenciar. Caso você só possua um estabelecimento vinculado a sua conta, o estabelecimento será selecionado automaticamente.
- Ao selecionar o estabelecimento, você será redirecionado para a sua Agenda.
- Clique no símbolo de engrenagem no canto superior direito da tela (logo abaixo do seu nome).
- Na nova página, você encontrará dois painéis: Horários para Agendamento e Bloqueios de horário. Caso você já tenha uma configuração de agendamentos, para editá-la clique em “Editar” no painel de Horários para Agendamento. Caso você ainda não possua uma configuração de horário clique em + e em seguida “Horário”, no canto inferior direito.
- Defina a data de início e a data de fim da configuração. Selecione os dias e horários de início e fim do atendimento. Por fim, clique em Adicionar para adicionar os horários e após em Salvar.
Pronto, a sua agenda está configurada!
- Após fazer login com as suas credenciais, você deverá selecionar o estabelecimento que deseja gerenciar. Caso você só possua um estabelecimento vinculado a sua conta, o estabelecimento será selecionado automaticamente.
- Ao selecionar o estabelecimento, você será redirecionado para a sua Agenda.
- Clique no símbolo de engrenagem no canto superior direito da tela (logo abaixo do seu nome).
- Na nova página, você encontrará dois painéis: Horários para Agendamento e Bloqueios de horário. Caso você já tenha um bloqueio de horário, para editá-lo clique em “Editar” no painel de Horários para Agendamento. Caso você ainda não possua uma configuração de horário clique em + e em seguida “Horário”, no canto inferior direito.
- Na página, clique em + e em seguida clique em “Bloqueio”, no canto inferior direito.
- Defina a data de início e a data de fim da configuração. Selecione os dias e horários de início e fim do atendimento. Por fim, clique em “Adicionar” para adicionar os horários e após em “Salvar”.
Pronto, o “Bloqueio” foi adicionado!
- Acesse o site e faça login com as suas credenciais.
Clique no botão + no canto inferior direito da tela e em seguida clique em “Consulta”. - Se deseja realizar o agendamento para um paciente já cadastrado, basta digitar o nome do paciente que o sistema localizará o cadastro na listagem para ser selecionado.
Atenção: para maior segurança, além do nome do paciente é exibido o CPF na listagem, SEMPRE confira o CPF antes de prosseguir com o agendamento.
Caso queira realizar um agendamento para um novo paciente, basta digitar as informações pessoais dele (Nome completo*, CPF*, data de nascimento, e-mail, celuar e sexo) na tela de agendamento e, ao efetivar o agendamento, o paciente será cadastrado na base de pacientes.
*Dados obrigatórios - Defina o “Tipo de Consulta” (presencial ou teleconsulta) e o motivo de agendamento (rotina, retorno, etc.). Você pode adicionar a modalidade do atendimento (particular, convênio, SUS, Parceria, etc.) e definir o horário para o atendimento clicando em “Horários Livres” ou adicionando manualmente o horário desejado. Clique em “Agendar” e o agendamento do paciente estará concluído.
- Na sua agenda, clique no card de agendamento do paciente que deseja iniciar e na tela de detalhes da consulta cheque se estão corretos:
– O nome e o CPF do paciente;
– O tipo de consulta (Teleconsulta ou Presencial); - Clique no botão de Iniciar Consulta e selecione o boletim de atendimento que será utilizado na consulta.
- No modal de Histórico de Saúde (HPP), clique no botão de “+” em qualquer uma das categorias (Doenças, Alergias e Intolerâncias, etc.) para adicionar uma nova informação. As informações que já foram inseridas anteriormente estão disponíveis ao lado direito de cada categoria.
- No tópico “Doenças”, você pode encontrar a comorbidade do paciente buscando através do nome da doença ou o código do CID-10. Ao selecionar o CID, você pode preencher detalhes adicionais sobre o diagnóstico: se é crônica, aguda, ativa, inativa, severa, leve, etc. e adicionar observações. Por fim, clique em “Adicionar” para concluir.
- Em “Alergias e Intolerâncias”, utilize a busca ou os atalhos para adicionar as alergias ou intolerâncias. Em seguida, as classifique e adicione uma observação.
- Em “História Pessoal e Hábitos”, selecione os hábitos que o paciente relatar e adicione as quantidades para cada um.
- Em “Histórico Familiar”, adicione a história de doenças relacionadas aos familiares do paciente. Para adicionar a doença, busque pelo nome da doença, código do CID-10 ou utilize os atalhos disponíveis. Em seguida, defina o grau de parentesco e adicione uma observação.
- Em “Internações e Procedimentos”, sua busca pode ser feita com base na Tabela TUSS e CID-10, ou utilizando os atalhos na parte de cima do campo de busca. Adicione observações se desejar.
- Em “Histórico de Medicamentos”, pesquise por medicamentos já utilizados em outros tratamentos. Podem ser adicionadas informações extras, como Posologia, Via de Administração e se é de uso contínuo, por exemplo.
- O campo de Impressão Diagnóstica é uma área dedicada à anotação de informações sigilosas do paciente, que só são visíveis para o profissional que escreveu e que não são compartilhadas no prontuário. Por isso, essa não é a área adequada para descrever evoluções, somente anotações que não possam ser compartilhadas com outros profissionais.
- No prontuário do paciente, abra o card de “Evolução e Anamnese”.
No campo “Adicione ou digite uma queixa” , preencha com a queixa do paciente de acordo com a Classificação Internacional de Atenção Primária (CIAP-2). Atalhos de queixas mais frequentes estão disponíveis logo acima do campo de busca. - No campo de História da Doença Atual (HDA), descreva as queixas, os sintomas e a evolução do paciente. É possível utilizar o recurso de transcrição de voz clicando no ícone de microfone, no canto superior direito do campo de texto.
Todos os dados são salvos e sincronizados na nuvem automaticamente.
- No campo “Sinais Vitais e Medidas Antropométricas” é possível digitar dados de sinais vitais como Pressão Arterial, glicemia capilar, saturação, peso, altura, etc. Os dados ficam registrados no prontuário e no histórico de medição de sinais vitais. No retorno do paciente, esses dados podem ser comparados com novos registros através de gráficos no botão Histórico de Sinais Vitais.
- No campo de “Exame Físico” você pode descrever o exame do seu paciente através do campo de texto, ou ainda clicando em “Preencher exame físico” no canto inferior direito do modal, você poderá preencher os dados semiológicos do paciente (Ectoscopia, AR, ACV, Abdome, MMII e Neuro) através de um questionário rápido, onde o campo de avaliação será preenchido de maneira descritiva automaticamente, possibilitando agilidade no atendimento.
É possível também adicionar observações sobre cada tópico da avaliação.
- Na seção “Resultados de Exames”, acesse a aba Exames de Laboratório para adicionar um exame laboratorial: Clique em “+ Data” e adicione a data que o paciente realizou o exame, no topo da coluna criada.
Em seguida, digite os resultados em cada linha correspondente ao exame que o paciente realizou.
As linhas são preenchidas, por padrão, com os componentes do hemograma e outros tipos de exames frequentes. Para adicionar um novo tipo de exame clique em “+ Exame” e procure pelo nome do exame realizado (esse campo utiliza a terminologia da TUSS). - Para adicionar um exame de Imagem, clique na aba “Exames de Imagem” e clique em “+ exame”. Selecione o exame desejado buscando por palavras chaves ou a região onde o exame foi realizado, exemplo: abdome, tórax, crânio…. Adicione a data do exame e uma descrição.
Após, clique em adicionar anexo para selecionar o arquivo do exame. São aceitos anexos de diversos formatos: arquivos de vídeo, imagem, texto ou outros.
- Para solicitar um exame de laboratório clique em “+ Adicionar Exame” na aba “Exames de Laboratório (Patologia)” e pesquise pelo exame desejado de acordo com os termos da tabela TUSS. Caso necessário, adicione uma observação no campo “Observação / Justificativa”.
- Para solicitar exames de imagem e gráficos, clique em “Adicionar Exame” na aba “Exames de Imagem e Gráficos” e pesquise pelo exame desejado de acordo com os termos da tabela TUSS. Caso necessário, adicione uma observação no campo “Observação / Justificativa”.
É possível enviar a solicitação de exames através do WhatsApp e/ou e-mail, para isso clique no botão de impressora. Na nova tela que se abrirá, acesse o menu no canto lateral direito e clique em “Assinar”; será solicitado o seu token do BirdID. Após a autenticação, seu documento será assinado digitalmente e poderá ser enviado ao paciente utilizando o menu do canto direito.
- Na seção “Prescrição”, clique em “Medicamento” e busque pelo medicamento desejado na lista de sugestões ou digite o nome e apresentação do novo medicamento.
- Após, adicione informações como “Posologia”, “Via de Administração”, “Tipo de receituário”, “Período” e “Frequência”. Se necessário, adicione também observações.
- Por fim, clique em salvar.
Para emitir o receituário, selecione os medicamentos prescritos desejados clicando na caixa de seleção ao lado direito do nome de cada medicamento e clique no botão de impressora.
É possível enviar a prescrição através do WhatsApp e/ou e-mail. Na nova tela que se abrirá, acesse o menu no canto lateral direito e clique em “Assinar”; será solicitado o seu token do BirdID.
Após a autenticação, seu documento será assinado digitalmente e poderá ser enviado ao paciente utilizando o menu do canto direito.
- Para criar um novo relatório ou atestado, acesse o modal “Relatórios e Atestados” e clique em “+ Adicionar”.
- Digite o título e, ao selecionar o “tipo”, um padrão de texto editável será gerado automaticamente no campo de descrição.
- Personalize-o conforme os dados do paciente. Se preferir, escreva a descrição da forma que desejar, sem utilizar o modelo pré-definido. Por fim, clique em salvar e imprimir para imprimir o documento ou enviá-lo via email.
14.1 – Durante o atendimento:
- No menu lateral esquerdo da tela de atendimento, acesse a seção “Arquivos de Saúde”. Selecione a categoria (pasta) correspondente ao tipo de arquivo.
- Na pasta serão exibidos os arquivos de saúde do paciente anexados anteriormente. Para anexar um novo, clique no botão “+ Novo Arquivo” no canto superior direito da tela. Insira o título, descrição e adicione o anexo, que pode ser um arquivo de imagem, vídeo, texto ou outros formatos.
14.2 – No prontuário do paciente:
- No menu superior da Agenda, clique em “Pesquisar pacientes por nome ou CPF” e busque o paciente desejado.
- Após, selecione a opção “Prontuário” e clique em “Arquivos de Saúde”. Após, selecione a seção desejada e clique em “+ Novo Arquivo”.
- Atribua um título, data e descrição para o arquivo. Selecione “Adicionar Anexos” para anexar o arquivo. Por fim, clique em “Salvar”.
- Faça login no site da ProntLife (app.prontlife.com.br) utilizando suas credenciais. Na tela inicial, clique no botão “Agenda” no canto superior esquerdo da tela e selecione a opção “Lista de agendamentos”.
- Na Lista de agendamentos, selecione as colunas que deseja visualizar no seu relatório através do botão “Colunas”.
- Após configurar as colunas, selecione os filtros que deseja através do botão “Filtrar”. É possível selecionar filtros de período, status da consulta, especialidade, motivo do agendamento, entre outros. Selecione os filtros mais adequados para o seu relatório e clique em “Salvar”.
- Clique em “Download” no canto superior direito da tela e selecione “.xls” caso queira baixar como arquivo Excel, ou “.csv” caso queira baixar como arquivo Csv. O relatório será baixado no formato selecionado.
Para acessar o ProntLife será necessário estar utilizando um dispositivo conectado à internet.
No navegador de internet do seu dispositivo, acesse https://app.prontlife.com.br
Você será redirecionado para o portal do ProntLife. No portal, basta realizar o acesso utilizando as suas credenciais.
Digite suas informações de login, o e-mail cadastrado na assinatura do seu plano, ou, dependendo da sua operadora, o seu CPF sem pontos e traços. e senha, previamente definidos, e clique em “Fazer Login”.
No seu primeiro acesso você deverá cadastrar uma senha.
Para isso, siga o passo a passo:
a. Acesse a página https://app.prontlife.com.br;
- Clique no botão “Esqueceu a Senha ou Primeiro Acesso?” no portal;
- Digite o seu login (seu e-mail cadastrado ou cpf sem pontos e traço);
- Escolha uma opção de redefinição de senha: SMS ou Email;
- Insira o código que foi enviado para o seu celular ou email;
- Cadastre a sua senha.
A redefinição de senha pode ser feita clicando no botão “Esqueceu a Senha ou Primeiro Acesso?”
a. Acesse a página https://app.prontlife.com.br;
- Clique no botão “Esqueceu a Senha ou Primeiro Acesso?” no portal;
- Digite o seu login (seu e-mail cadastrado ou CPF sem pontos e traço)
- Escolha uma opção de redefinição de senha: SMS ou E-mail
- Insira o código que foi enviado para o seu celular ou e-mail cadastrado
- Cadastre a sua senha.
O ProntLife é um sistema baseado na nuvem, isso garante que ao acessá-lo você sempre terá as informações atualizadas.
Requisitos Recomendados:
Configuração de hardware:
Processador Core I5 Intel, 4 GB de Memória RAM, 40 GB de espaço livre em disco, Tela Full HD (1920 x 1080);
Sistema Operacional:
Desktop – Windows 8 ou superior; MacOS 10.10 ou superior
Aplicativo Móvel – Android 8 ou superior, IOS 12.1 ou superior;
Browser:
Chrome versão 88 ou superior, Firefox 84 em diante;
Estrutura de rede:
Banda Larga igual ou superior a 10Mbps
Desktops – conexão à internet realizada por meio de cabeamento
Aplicativos móveis – conexão à internet celular 4G ou superior, preferencialmente conexão WIFI.
Lamentamos pelo ocorrido!
Orientamos que guarde o código ou a mensagem de erro e entre em contato conosco pelo botão Ajuda no canto inferior direito da tela.
O ProntLife é um sistema multiusuários, isto é, permite que vários usuários de diferentes tipos de perfil acessem e interajam com o sistema. Cada tipo de perfil tem um conjunto de funcionalidades e permissões específicas.
Os perfis atualmente são:
a. Profissional de Saúde:
Perfil de usuário a qual se destina o agendamento e a finalização de um atendimento de determinado paciente. Exemplo: Médico, Fisioterapeuta, Psicólogo, Enfermeiro…
b. Gestão/Administrativo:
Perfil que gerencia e maneja as agendas dos profissionais de um ou mais estabelecimentos. Esse tipo de perfil não interage com dados clínicos, apenas dados administrativos.
c. Pré-atendimento:
Perfil que gerencia e manipula as agendas dos profissionais, além de ter a permissão de fazer pré-atendimento (triagem) das consultas dos profissionais e acessar os dados clínicos desses pacientes. Esse perfil é indicado para enfermeiros ou técnicos de enfermagem que exerçam a função de triagem.
O ProntLife possui um módulo de teleconsulta vinculado ao boletim de atendimento. O que possibilita que ao mesmo tempo em que é realizada a anamnese/coleta de dados do paciente por videoconferência o profissional possa preencher o prontuário na mesma tela.
No momento do agendamento do atendimento é disparado um link para o e-mail e WhatsApp do paciente com orientações para o acesso à consulta. O acesso do paciente é feito diretamente na tela do navegador sem a necessidade de fazer download de outro software.
Além disso, nosso módulo de teleconsulta possui uma tecnologia inovadora de Second Opinion permitindo que o profissional compartilhe um link de acesso com outro profissional de saúde ou convidado do paciente.
O App ProntLife Prestador é a versão móvel do nosso site. O aplicativo traz diversas funcionalidades da versão web para a palma da mão.
Para fazer o download do app, acesse no seu celular prestador.prontlife.app e baixe a versão para seu dispositivo.
Com o App ProntLife Paciente seu paciente é muito mais participativo em sua saúde!
Dê acesso ao histórico de saúde, resultados de exames, prescrições, compartilhe arquivos de saúde e muito mais pelo app.
Para conceder acesso a um paciente, na tela de cadastro dos pacientes acesse a aba “Acesso ao App” , preencha o e-mail do paciente e clique no botão “Enviar Acesso”. Seu paciente receberá um convite por e-mail onde deverá cadastrar seu login e senha.
Para fazer o download do app, acesse no seu celular paciente.prontlife.app e baixe a versão para seu dispositivo.
SIM! Seus dados e os de seus pacientes estão seguros conosco.
As políticas de segurança da informação da ProntLife são construídas sobre quatro princípios fundamentais: confidencialidade, integridade, disponibilidade e privacidade.
A ProntLife assegura a confidencialidade dos dados através de métodos confiáveis de segurança, proteção contra acesso não autorizado, comprometimento ao sigilo onde sua quebra acarreta em responsabilidade civil e processo nos moldes da legislação brasileira.
A ProntLife adota precauções necessárias para que a informação seja disponibilizada com exatidão e completude, de forma que não seja modificada sem a correta autorização e mantenha a legitimidade do seu estado original, tanto física quanto logicamente.
A ProntLife garante que usuários autorizados tenham acesso à informação quando necessário utilizando serviços robustos e de larga escala, mantendo assim a capacidade de entrega das informações requeridas.
A ProntLife segue políticas de privacidade e proteção de dados de acordo com a Lei Geral de Proteção de Dados [3].
Entre em contato conosco, será um prazer atendê-lo!
Você pode entrar em contato através do chat no botão de Ajuda,
No nosso site https://prontlife.com.br
Através de nosso e-mail contato@prontlife.com.br
Através do nosso whatsapp: 21 3733-4160
1.1 – Abra em seu navegador e acesse: app.prontlife.com.br
1.2 – Digite suas informações de login e senha, previamente definidos, e clique em “Fazer Login”
1.3 – O login é o e-mail cadastrado no momento da assinatura do seu plano ou o seu cpf caso você acesse por uma operadora de saúde; e a senha aquela que você cadastrou quando efetuou o cadastro.
2.1 Esqueci a senha:
- Abra em seu navegador o endereço web: app.prontlife.com.br
- Clique em “Esqueceu a senha ou Primeiro acesso?”
- Digite seu login, que é o e-mail usado no momento do cadastro, e clique em “Próximo”
- Você receberá um e-mail com título “Redefinição de senha – Prontlife”. Basta clicar em “Redefinir senha” e definir a nova senha de acesso.
- Finalizada a redefinição de senha basta retornar à página web “app.prontlife.com.br” e acessar sua agenda.
2.2 Quero mudar a senha atual:
- Faça o login.
- Clique no menu da conta do usuário localizado no canto superior direito da agenda.
- Localize e clique em “Meus dados”.
- Clique na aba “Controle de Acesso”.
- Clique no botão “Alterar Senha”.
- Digite sua senha atual e em seguida digite sua nova senha.
- Confirme a nova senha.
- Clique em “Salvar”
- Após fazer login com as suas credenciais, você deverá selecionar o estabelecimento que deseja gerenciar. Caso você só possua um estabelecimento vinculado a sua conta, o estabelecimento será selecionado automaticamente.
- Ao selecionar o estabelecimento, você será redirecionado para a Agenda de um profissional do estabelecimento. O botão de “Profissional:” mostra o profissional selecionado no momento e você pode selecionar um outro clicando no botão.|
- Depois de selecionar o profissional, clique no símbolo de engrenagem no canto superior direito da tela (logo abaixo do seu nome).
- Na nova página, você encontrará dois painéis: Horários para Agendamento e Bloqueios de horário. Caso o profissional já tenha uma configuração de agendamentos, para editá-la clique em “Editar” no painel de Horários para Agendamento. Caso o profissional ainda não possua uma configuração de horário clique em + e em seguida “Horário”, no canto inferior direito.
- Defina a data de início e a data de fim da configuração. Selecione os dias e horários de início e fim do atendimento.
- Por fim, clique em Adicionar para adicionar os horários e após em Salvar.
Pronto, a agenda do profissional está configurada!
- Após fazer login com as suas credenciais, você deverá selecionar o estabelecimento que deseja gerenciar. Caso você só possua um estabelecimento vinculado a sua conta, o estabelecimento será selecionado automaticamente.
- Ao selecionar o estabelecimento, você será redirecionado para a Agenda de um profissional do estabelecimento. O botão de “Profissional:” mostra o profissional selecionado no momento e você pode selecionar um outro clicando no botão.
- Depois de selecionar o profissional, clique no símbolo de engrenagem no canto superior direito da tela (logo abaixo do seu nome).
- Na nova página, você encontrará dois painéis: Horários para Agendamento e Bloqueios de horário. Caso o profissional já tenha um bloqueio de horário, para editá-lo clique em “Editar” no painel de Horários para Agendamento. Caso o profissional ainda não possua uma configuração de horário clique em + e em seguida “Horário”, no canto inferior direito.
- Na página, clique em + e em seguida clique em “Bloqueio”, no canto inferior direito.
- Defina a data de início e a data de fim da configuração. Selecione os dias e horários de início e fim do atendimento. Por fim, clique em “Adicionar” para adicionar os horários e após em “Salvar”.
Pronto, o “Bloqueio” foi adicionado!
- Acesse o site e faça login com as suas credenciais. No menu “Profissionais” no canto superior esquerdo da agenda, selecione o profissional para o qual deseja realizar o agendamento. Clique no botão + no canto inferior direito da tela e em seguida clique em “Consulta”.
- Se deseja realizar o agendamento para um paciente já cadastrado, basta digitar o nome do paciente que o sistema localizará o cadastro na listagem para ser selecionado.
Atenção: para maior segurança, além do nome do paciente é exibido o CPF na listagem, SEMPRE confira o CPF antes de prosseguir com o agendamento.
Caso queira realizar um agendamento para um novo paciente, basta digitar as informações pessoais dele (Nome completo*, CPF*, data de nascimento, e-mail, celuar e sexo) na tela de agendamento e, ao efetivar o agendamento, o paciente será cadastrado na base de pacientes.
*Dados obrigatórios - Defina o “Tipo de Consulta” (presencial ou teleconsulta) e o motivo de agendamento (rotina, retorno, etc.). Você pode adicionar a modalidade do atendimento (particular, convênio, SUS, Parceria, etc.) e definir o horário para o atendimento clicando em “Horários Livres” ou adicionando manualmente o horário desejado. Clique em “Agendar” e o agendamento do paciente estará concluído.
- Faça login no site da ProntLife (app.prontlife.com.br) com as suas credenciais. Selecione a opção “Pacientes” no canto superior esquerdo da tela inicial;
- Clique no botão verde “Novo Paciente” no canto superior direito da tela. Digite os dados do paciente. Nessa tela, os dados mínimos são: nome completo e CPF. Ao final do preenchimento clique em “Salvar”.
- Faça login no site da ProntLife (app.prontlife.com.br) com as suas credenciais. Selecione a opção “Pacientes” no canto superior esquerdo da tela inicial.
- Digite o nome do paciente que deseja realizar as alterações cadastrais no campo de busca da nova página e clique sobre o nome do mesmo.
- Em seguida, clique no botão “Editar” no canto superior direito da sua tela.
- Após as alterações, clique em “Salvar” no canto inferior direito da tela e os novos dados estarão salvos.
- Na página da agenda, clique sobre o cartão de agendamento do paciente que deseja realizar a remarcação.
- Na tela de detalhes de agendamento, clique em “Remarcar”, digite o dia e horário disponível ou selecione a partir do botão “Horários Livres”.
- Feito isso, clique em “Concluir” e o paciente já estará reagendado!
- Acesse o site da ProntLife (app.prontlife.com.br) e faça login com as suas credenciais.
- Selecione o profissional de saúde desejado no campo “Profissionais”.
- Na parte inferior da página, clique no botão de ”+” e selecione “Consulta”.
- Preencha os dados da consulta, do profissional e do paciente.
- Após, selecione a opção “Encaixe” e clique em “Agendar”.
Sim! A agenda pode ser exportada por arquivo Excel ou .csv clicando no botão “Exportar” no canto superior direito da tela da agenda.
- O status do agendamento pode ser atualizado clicando diretamente no cartão de agendamento do paciente na página da agenda.
- Na tela de detalhes do agendamento, clique no botão no canto superior com o Status atual da consulta e selecione o status que deseja atualizar.
- Clique no cartão de agendamento do paciente que deseja enviar um lembrete, na página da agenda.
- Na tela de detalhes do agendamento clique no botão “Enviar Lembrete via WhatsApp” no canto inferior esquerdo. Você será redirecionado para a página do WhatsApp para enviar ou editar o lembrete.
- Para faturar uma consulta já agendada clique no cartão de agendamento do paciente que deseja faturar e na tela de detalhes do agendamento, clique no botão “Gerenciar Marcadores”;
- Feito isso, preencha os campos relacionados ao faturamento e as despesas daquele atendimento. Clique em “Salvar” ao final do preenchimento.
- Para faturar uma consulta no momento do agendamento, clique na aba de “Faturamento” ou “Despesas”, preencha os campos e os dados serão salvos ao concluir o processo clicando em “Agendamento”
- Faça login no site da ProntLife (app.prontlife.com.br) utilizando suas credenciais. Na tela inicial, clique no botão “Agenda” no canto superior esquerdo da tela e selecione a opção “Lista de agendamentos”.
- Na Lista de agendamentos, selecione as colunas que deseja visualizar no seu relatório através do botão “Colunas”.
- Após configurar as colunas, selecione os filtros que deseja através do botão “Filtrar”. É possível selecionar filtros de período, status da consulta, especialidade, motivo do agendamento, entre outros. Selecione os filtros mais adequados para o seu relatório e clique em “Salvar”.
- Clique em “Download” no canto superior direito da tela e selecione “.xls” caso queira baixar como arquivo Excel, ou “.csv” caso queira baixar como arquivo Csv. O relatório será baixado no formato selecionado.
- Se sua clínica possui mais de um profissional, e é necessário separar o faturamento de cada um deles, basta selecionar o profissional desejado no campo “Profissional de saúde” no canto superior direito da tela e seguir o mesmo processo.
1.1 – Abra em seu navegador e acesse: app.prontlife.com.br
1.2 – Digite suas informações de login e senha, previamente definidos, e clique em “Fazer Login”
1.3 – O login é o e-mail cadastrado no momento da assinatura do seu plano ou o seu cpf caso você acesse por uma operadora de saúde; e a senha aquela que você cadastrou quando efetuou o cadastro.
2.1 Esqueci a senha:
- Abra em seu navegador o endereço web: app.prontlife.com.br
- Clique em “Esqueceu a senha ou Primeiro acesso?”
- Digite seu login, que é o e-mail usado no momento do cadastro, e clique em “Próximo”
- Você receberá um e-mail com título “Redefinição de senha – Prontlife”. Basta clicar em “Redefinir senha” e definir a nova senha de acesso.
- Finalizada a redefinição de senha basta retornar à página web “app.prontlife.com.br” e acessar sua agenda.
2.2 Quero mudar a senha atual:
- Faça o login.
- Clique no menu da conta do usuário localizado no canto superior direito da agenda.
- Localize e clique em “Meus dados”.
- Clique na aba “Controle de Acesso”.
- Clique no botão “Alterar Senha”.
- Digite sua senha atual e em seguida digite sua nova senha.
- Confirme a nova senha.
- Clique em “Salvar”
- Após fazer login com as suas credenciais, você deverá selecionar o estabelecimento que deseja gerenciar. Caso você só possua um estabelecimento vinculado a sua conta, o estabelecimento será selecionado automaticamente.
- Ao selecionar o estabelecimento, você será redirecionado para a sua Agenda.
- Clique no símbolo de engrenagem no canto superior direito da tela (logo abaixo do seu nome).
- Na nova página, você encontrará dois painéis: Horários para Agendamento e Bloqueios de horário. Caso você já tenha uma configuração de agendamentos, para editá-la clique em “Editar” no painel de Horários para Agendamento. Caso você ainda não possua uma configuração de horário clique em + e em seguida “Horário”, no canto inferior direito.
- Defina a data de início e a data de fim da configuração. Selecione os dias e horários de início e fim do atendimento. Por fim, clique em Adicionar para adicionar os horários e após em Salvar.
Pronto, a sua agenda está configurada!
- Após fazer login com as suas credenciais, você deverá selecionar o estabelecimento que deseja gerenciar. Caso você só possua um estabelecimento vinculado a sua conta, o estabelecimento será selecionado automaticamente.
- Ao selecionar o estabelecimento, você será redirecionado para a sua Agenda.
- Clique no símbolo de engrenagem no canto superior direito da tela (logo abaixo do seu nome).
- Na nova página, você encontrará dois painéis: Horários para Agendamento e Bloqueios de horário. Caso você já tenha um bloqueio de horário, para editá-lo clique em “Editar” no painel de Horários para Agendamento. Caso você ainda não possua uma configuração de horário clique em + e em seguida “Horário”, no canto inferior direito.
- Na página, clique em + e em seguida clique em “Bloqueio”, no canto inferior direito.
- Defina a data de início e a data de fim da configuração. Selecione os dias e horários de início e fim do atendimento. Por fim, clique em “Adicionar” para adicionar os horários e após em “Salvar”.
Pronto, o “Bloqueio” foi adicionado!
- Acesse o site e faça login com as suas credenciais.
Clique no botão + no canto inferior direito da tela e em seguida clique em “Consulta”. - Se deseja realizar o agendamento para um paciente já cadastrado, basta digitar o nome do paciente que o sistema localizará o cadastro na listagem para ser selecionado.
Atenção: para maior segurança, além do nome do paciente é exibido o CPF na listagem, SEMPRE confira o CPF antes de prosseguir com o agendamento.
Caso queira realizar um agendamento para um novo paciente, basta digitar as informações pessoais dele (Nome completo*, CPF*, data de nascimento, e-mail, celuar e sexo) na tela de agendamento e, ao efetivar o agendamento, o paciente será cadastrado na base de pacientes.
*Dados obrigatórios - Defina o “Tipo de Consulta” (presencial ou teleconsulta) e o motivo de agendamento (rotina, retorno, etc.). Você pode adicionar a modalidade do atendimento (particular, convênio, SUS, Parceria, etc.) e definir o horário para o atendimento clicando em “Horários Livres” ou adicionando manualmente o horário desejado. Clique em “Agendar” e o agendamento do paciente estará concluído.
- Na sua agenda, clique no card de agendamento do paciente que deseja iniciar e na tela de detalhes da consulta cheque se estão corretos:
– O nome e o CPF do paciente;
– O tipo de consulta (Teleconsulta ou Presencial); - Clique no botão de Iniciar Consulta e selecione o boletim de atendimento que será utilizado na consulta.
- No modal de Histórico de Saúde (HPP), clique no botão de “+” em qualquer uma das categorias (Doenças, Alergias e Intolerâncias, etc.) para adicionar uma nova informação. As informações que já foram inseridas anteriormente estão disponíveis ao lado direito de cada categoria.
- No tópico “Doenças”, você pode encontrar a comorbidade do paciente buscando através do nome da doença ou o código do CID-10. Ao selecionar o CID, você pode preencher detalhes adicionais sobre o diagnóstico: se é crônica, aguda, ativa, inativa, severa, leve, etc. e adicionar observações. Por fim, clique em “Adicionar” para concluir.
- Em “Alergias e Intolerâncias”, utilize a busca ou os atalhos para adicionar as alergias ou intolerâncias. Em seguida, as classifique e adicione uma observação.
- Em “História Pessoal e Hábitos”, selecione os hábitos que o paciente relatar e adicione as quantidades para cada um.
- Em “Histórico Familiar”, adicione a história de doenças relacionadas aos familiares do paciente. Para adicionar a doença, busque pelo nome da doença, código do CID-10 ou utilize os atalhos disponíveis. Em seguida, defina o grau de parentesco e adicione uma observação.
- Em “Internações e Procedimentos”, sua busca pode ser feita com base na Tabela TUSS e CID-10, ou utilizando os atalhos na parte de cima do campo de busca. Adicione observações se desejar.
- Em “Histórico de Medicamentos”, pesquise por medicamentos já utilizados em outros tratamentos. Podem ser adicionadas informações extras, como Posologia, Via de Administração e se é de uso contínuo, por exemplo.
- O campo de Impressão Diagnóstica é uma área dedicada à anotação de informações sigilosas do paciente, que só são visíveis para o profissional que escreveu e que não são compartilhadas no prontuário. Por isso, essa não é a área adequada para descrever evoluções, somente anotações que não possam ser compartilhadas com outros profissionais.
- No prontuário do paciente, abra o card de “Evolução e Anamnese”.
No campo “Adicione ou digite uma queixa” , preencha com a queixa do paciente de acordo com a Classificação Internacional de Atenção Primária (CIAP-2). Atalhos de queixas mais frequentes estão disponíveis logo acima do campo de busca. - No campo de História da Doença Atual (HDA), descreva as queixas, os sintomas e a evolução do paciente. É possível utilizar o recurso de transcrição de voz clicando no ícone de microfone, no canto superior direito do campo de texto.
Todos os dados são salvos e sincronizados na nuvem automaticamente.
- No campo “Sinais Vitais e Medidas Antropométricas” é possível digitar dados de sinais vitais como Pressão Arterial, glicemia capilar, saturação, peso, altura, etc. Os dados ficam registrados no prontuário e no histórico de medição de sinais vitais. No retorno do paciente, esses dados podem ser comparados com novos registros através de gráficos no botão Histórico de Sinais Vitais.
- No campo de “Exame Físico” você pode descrever o exame do seu paciente através do campo de texto, ou ainda clicando em “Preencher exame físico” no canto inferior direito do modal, você poderá preencher os dados semiológicos do paciente (Ectoscopia, AR, ACV, Abdome, MMII e Neuro) através de um questionário rápido, onde o campo de avaliação será preenchido de maneira descritiva automaticamente, possibilitando agilidade no atendimento.
É possível também adicionar observações sobre cada tópico da avaliação.
- Na seção “Resultados de Exames”, acesse a aba Exames de Laboratório para adicionar um exame laboratorial: Clique em “+ Data” e adicione a data que o paciente realizou o exame, no topo da coluna criada.
Em seguida, digite os resultados em cada linha correspondente ao exame que o paciente realizou.
As linhas são preenchidas, por padrão, com os componentes do hemograma e outros tipos de exames frequentes. Para adicionar um novo tipo de exame clique em “+ Exame” e procure pelo nome do exame realizado (esse campo utiliza a terminologia da TUSS). - Para adicionar um exame de Imagem, clique na aba “Exames de Imagem” e clique em “+ exame”. Selecione o exame desejado buscando por palavras chaves ou a região onde o exame foi realizado, exemplo: abdome, tórax, crânio…. Adicione a data do exame e uma descrição.
Após, clique em adicionar anexo para selecionar o arquivo do exame. São aceitos anexos de diversos formatos: arquivos de vídeo, imagem, texto ou outros.
- Para solicitar um exame de laboratório clique em “+ Adicionar Exame” na aba “Exames de Laboratório (Patologia)” e pesquise pelo exame desejado de acordo com os termos da tabela TUSS. Caso necessário, adicione uma observação no campo “Observação / Justificativa”.
- Para solicitar exames de imagem e gráficos, clique em “Adicionar Exame” na aba “Exames de Imagem e Gráficos” e pesquise pelo exame desejado de acordo com os termos da tabela TUSS. Caso necessário, adicione uma observação no campo “Observação / Justificativa”.
É possível enviar a solicitação de exames através do WhatsApp e/ou e-mail, para isso clique no botão de impressora. Na nova tela que se abrirá, acesse o menu no canto lateral direito e clique em “Assinar”; será solicitado o seu token do BirdID. Após a autenticação, seu documento será assinado digitalmente e poderá ser enviado ao paciente utilizando o menu do canto direito.
- Na seção “Prescrição”, clique em “Medicamento” e busque pelo medicamento desejado na lista de sugestões ou digite o nome e apresentação do novo medicamento.
- Após, adicione informações como “Posologia”, “Via de Administração”, “Tipo de receituário”, “Período” e “Frequência”. Se necessário, adicione também observações.
- Por fim, clique em salvar.
Para emitir o receituário, selecione os medicamentos prescritos desejados clicando na caixa de seleção ao lado direito do nome de cada medicamento e clique no botão de impressora.
É possível enviar a prescrição através do WhatsApp e/ou e-mail. Na nova tela que se abrirá, acesse o menu no canto lateral direito e clique em “Assinar”; será solicitado o seu token do BirdID.
Após a autenticação, seu documento será assinado digitalmente e poderá ser enviado ao paciente utilizando o menu do canto direito.
- Para criar um novo relatório ou atestado, acesse o modal “Relatórios e Atestados” e clique em “+ Adicionar”.
- Digite o título e, ao selecionar o “tipo”, um padrão de texto editável será gerado automaticamente no campo de descrição.
- Personalize-o conforme os dados do paciente. Se preferir, escreva a descrição da forma que desejar, sem utilizar o modelo pré-definido. Por fim, clique em salvar e imprimir para imprimir o documento ou enviá-lo via email.
14.1 – Durante o atendimento:
- No menu lateral esquerdo da tela de atendimento, acesse a seção “Arquivos de Saúde”. Selecione a categoria (pasta) correspondente ao tipo de arquivo.
- Na pasta serão exibidos os arquivos de saúde do paciente anexados anteriormente. Para anexar um novo, clique no botão “+ Novo Arquivo” no canto superior direito da tela. Insira o título, descrição e adicione o anexo, que pode ser um arquivo de imagem, vídeo, texto ou outros formatos.
14.2 – No prontuário do paciente:
- No menu superior da Agenda, clique em “Pesquisar pacientes por nome ou CPF” e busque o paciente desejado.
- Após, selecione a opção “Prontuário” e clique em “Arquivos de Saúde”. Após, selecione a seção desejada e clique em “+ Novo Arquivo”.
- Atribua um título, data e descrição para o arquivo. Selecione “Adicionar Anexos” para anexar o arquivo. Por fim, clique em “Salvar”.
- Faça login no site da ProntLife (app.prontlife.com.br) utilizando suas credenciais. Na tela inicial, clique no botão “Agenda” no canto superior esquerdo da tela e selecione a opção “Lista de agendamentos”.
- Na Lista de agendamentos, selecione as colunas que deseja visualizar no seu relatório através do botão “Colunas”.
- Após configurar as colunas, selecione os filtros que deseja através do botão “Filtrar”. É possível selecionar filtros de período, status da consulta, especialidade, motivo do agendamento, entre outros. Selecione os filtros mais adequados para o seu relatório e clique em “Salvar”.
- Clique em “Download” no canto superior direito da tela e selecione “.xls” caso queira baixar como arquivo Excel, ou “.csv” caso queira baixar como arquivo Csv. O relatório será baixado no formato selecionado.
ProntLife © 2024 – Todos os direitos reservados. Estamos em conformidade com a LGPD. Ao acessar o sistema ProntLife você concorda com nossos termos de uso e privacidade de dados.